
워드프레스 글 발행 후 404 오류 해결방법에 대하여 이야기해 보도록 하겠습니다. 워드프레스에서 새로운 포스팅을 발행한 후 확인하기 위해 보기를 클릭했는데, 발행한 글이 보이지 않고 404 페이지 오류라고 뜨는 경우를 경험하였습니다. 저의 경우 아주 간단히 404 페이지 오류를 해결했는데, 이것만 수정하면 되오니 참고하시면 좋을 것 같습니다.
워드프레스 글 발행 후 포스팅 보는법
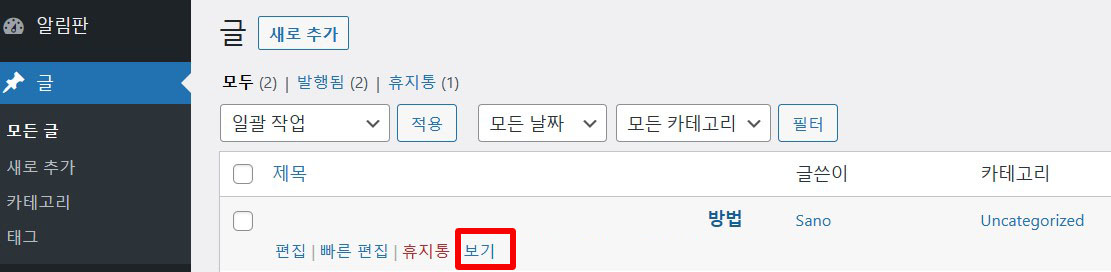
워드프레스에서 글을 포스팅한 후 보는 방법이 티스토리 블로그와는 조금 달랐습니다. 티스토리의 경우 발행한 후 글 목록이 뜨는 제목을 클릭하면 제가 쓴 글이 보였지만 워드프레스에서는 아래와 같이 '보기'라는 버튼이 따로 있어 이것을 클릭하면 작성한 글이 보이게 됩니다.
워드프레스 404 페이지 오류 및 해결방법

기분 좋게 발행한 글이 어떻게 보이는가 싶어 '보기' 버튼을 클릭했는데, 발행한 글이 보이는 것이 아니라 404 페이지 오류 문구가 보이는 것 아니겠습니까? 이 문제에 대한 검색 끝에 제가 알아낸 답변은 바로 고유주소를 영어로 적어야 한다는 것이었습니다.
워드프레스에서 글을 작성하실 때 아래 큰 칸이 바로 제목 칸입니다. 그리고 그 바로 아래에 페이지 고유주소가 나오는데, 처음에 작성을 하시면 제목이 띄어 띄기는 하이폰으로 채워지고 그대로 고유주소에 들어갑니다.
처음의 한글 제목이 그대로 들어간 고유주소로 발행한 것이 문제가 된 것이었습니다. 이것을 키워드만 영어로 변경하여 올리니 간단히 해결되었습니다. 고유주소 편집은 위의 '편집' 버튼을 이용하시면 됩니다. 구글의 자체 블로그 '블로그 스팟' 역시 제목을 영문으로 하는 것이 낫다는 의견이 있었는데, 워드프레스 역시 마찬가지가 아닌가 봅니다.
오늘은 워드프레스 글 발행 후 404 페이지 오류 해결방법에 대하여 이야기해 보았습니다. 이제 막 시작하신 분들 중에 저와 같은 상황이 발생하신 분들에게 도움이 되었음 합니다. 글 읽어주셔서 감사합니다.
'IT기술&기업' 카테고리의 다른 글
| OBS 컴퓨터 화면 녹화하는 법 (얼굴 공개 없이 유튜브 하기) (0) | 2023.07.14 |
|---|---|
| 인스타그램 PC에서 계정 전환하는 법 (0) | 2023.07.09 |
| 애플 아이폰 시리즈 역대 가격 변화 비교 정리 (0) | 2023.06.26 |
| KT 갤럭시Z폴드4 갤럭시Z플립4 공시지원금 80만원 확대 (0) | 2023.06.25 |
| 갤럭시Z플립4 갤럭시Z폴드4 보호필름 무상교체 서비스 (0) | 2023.06.13 |