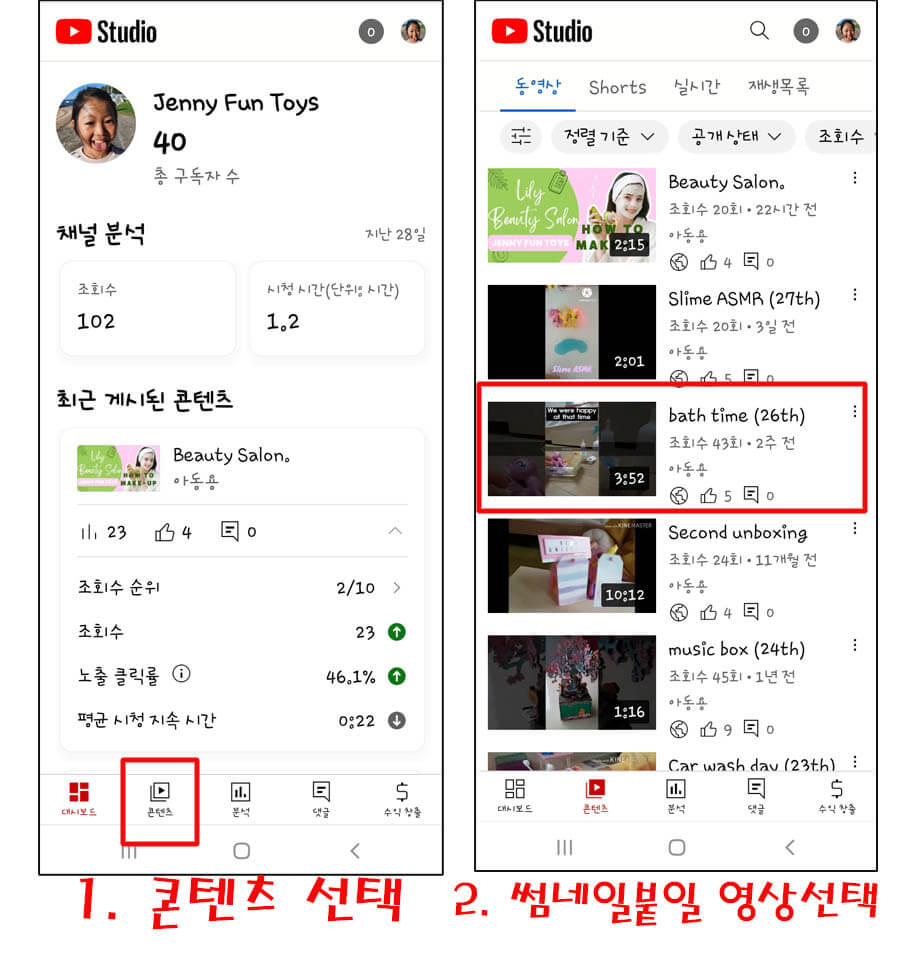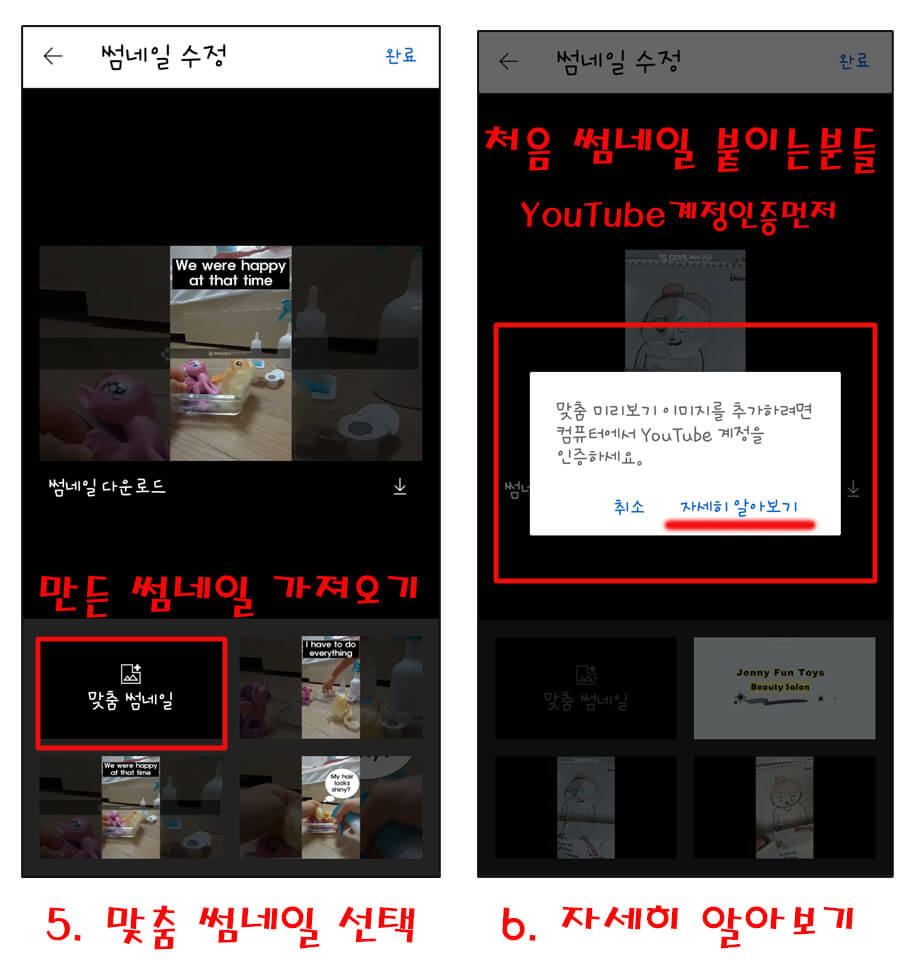유튜브 영상 클릭하실 때 가장 메인이 되는 이유가 아마도 유튜브 영상 썸네일일 것입니다. 매력적인 썸네일은 유튜브 영상을 클릭하게 만드는 핵심 요소입니다. 그래서 이번 시간에는 유튜브 영상 모바일 썸네일 붙이는 법을 전 과정을 통해 알아보도록 하겠습니다.
<목차>
1. 유튜브 썸네일 만들기
1) 유튜브 썸네일 붙이는 순서
2) 유튜브 썸네일 붙이는 방법
3) 유튜브 계정 인증하기 (최초 한번만)
4) 유튜브 계정 인증 오류
2. 마무리
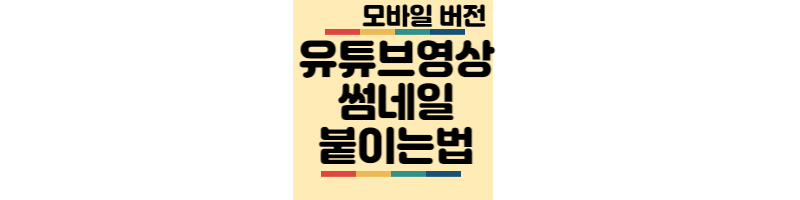
유튜브 영상 모바일 썸네일 만들기
1) 유튜브 썸네일 붙이는 순서
유튜브 썸네일은 유튜브 영상을 업로드 하면서 같이 붙일 수도 있고, 업로드 한 이후에도 추가하실 수도 있습니다. 저는 원래 유튜브 영상 편집 시 제일 처음에 썸네일을 붙여서 올리는 것인지 알았는데, 그게 아니었습니다.
일단은 유튜브 영상을 올립니다. 그리고 나서 유튜브 스튜디오(PC 또는 앱 모두 가능)에서 내가 만든 썸네일을 올리는 것이었습니다.
먼저 유튜브 영상을 올릴 때 유튜브에서 나의 영상 중에 몇 컷을 잘라서 썸네일로 사용할 수 있게 해 주지만 그 썸네일은 별로 돋보이지 않아서 자기가 직접 만든 썸네일을 올리는 것이 나을 듯 합니다.
<유튜브 영상과 썸네일 붙이는 일반적인 순서>
1) 유튜브 영상을 업로드 한다
2) 본인이 원하는 썸네일을 만든다 (사실, 1번과 2번은 바꿔도 상관이 없습니다)
3) 유튜브 스튜디오에서 썸네일을 붙여 올린다.
2) 유튜브 썸네일 붙이는 방법
본인이 만드신 썸네일을 붙이시길 원하시는 분들은 반드시 '유튜브 스튜디오'에 들어가셔야 합니다. 모바일에서는 유튜브 앱과는 별도로 '유튜브 스튜디오'라는 앱을 다운받으셔야 합니다.
① 썸네일을 붙일 유튜브 영상 선택
먼저 썸네일을 붙일 유튜브 영상을 찾으셔야 합니다. 업로드 된 모든 영상들은 제일 아래 '콘텐츠'라는 메뉴에 있으니 그것을 클릭하시기 바랍니다.
클릭 후에는 오른쪽 사진과 같은 화면이 나오는데, 여기서 썸네일 붙일 유튜브 영상을 선택하시면 됩니다.
② 선택한 영상 편집(수정)하기
선택한 영상을 편집 또는 수정하기 위해서는 화면에 있는 '연필 모양 아이콘'을 선택하시면 됩니다. 아래 사진의 3번, 4번과 같이 2번 연달아 '연필 모양 아이콘'을 선택하셔야 합니다.
3) 유튜브 계정 인증하기
연필 모양 아이콘을 누르시면 아래와 같이 썸네일 수정에 관한 부분이 나옵니다. 5번 사진을 보시면 '맞춤 썸네일'과 영상 속 몇장면이 나와 선택을 할 수 있게 되어 있습니다.
본인이 만드신 썸네일을 올리시려면 '맞춤 썸네일'을 선택하시면 됩니다.
하지만, 여기서 주의하셔야 될 한 가지, 처음 썸네일을 붙이시는 분들은 6번 사진과 같이 '맞춤 미리보기 이미지를 추가하려면 컴퓨터에서 YouTube 계정을 인증하세요'라는 문구가 나오는데 이때 '자세히 알아보기'를 클릭하시면 됩니다.
'자세히 알아보기'를 클릭하시면 썸네일 붙이는 순서와 함께 화면 상단에 '계정 인증'이라는 부분이 나오는데 그 부분을 클릭을 합니다. 경우에 따라선 구글 이메일 로그인이 나올 수도 안나올수도 있는데 나올 경우 그래도 로그인을 하시면 됩니다.
그러고 나서는 전화번호 인증하는 부분에 '나라'와 '전화번호'를 입력한 후 인증을 하시면 입력한 전화번호로 인증코드 6자리가 오면서 그것을 그대로 인증코드 입력란에 입력하시면 모든 것이 끝이 납니다.
참고로 인증코드 입력이 끝이나면 마지막으로 '축하합니다. 전화번호 입증이 확인되었습니다'라는 문구가 보이시면 끝이 난 것입니다. 요약하면 아래 순서와 같습니다.
<모바일에서 유튜브 영상에 썸네일 붙이는 순서>
1. 영상에 붙일 썸네일 선택
2. 자세히 알아보기 (처음일 경우만 나옴)
3. 계정 인증 (처음일 경우만 나옴)
4. 구글 로그인 (나올수도 안나올수도 있음)
5. 나라와 전화번호 입력 후 인증 버튼 클릭
6. 입력한 전화번호로 받은 인증코드 입력 및 완료
7. 기존 유튜브 스튜디오를 끄고, 다시 시작함
8. 다시 맞춤 썸네일 선택을 했을 때는 만든 썸네일 사진이 보여서 선택할 수 있게 됨
※ 위의 과정 처음 한 번만 통과하면 그 다음부터는 1번에서 바로 8번으로 가게 됨.
4) 유튜브 계정 인증 오류
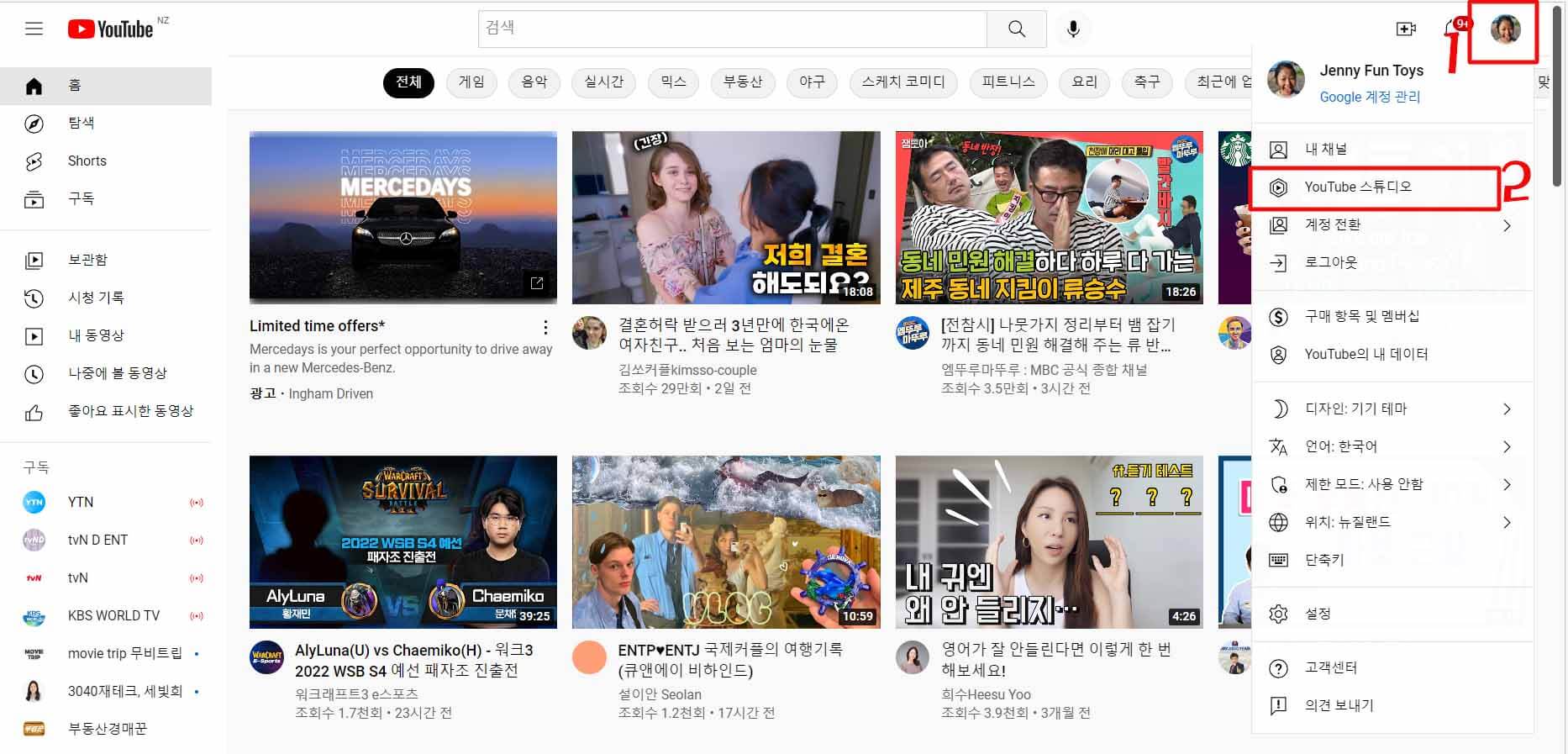
모바일에서 위와 같은 순서로 따라했고 시간이 지났는데도 계속 YouTube 계정 인증하라고 한다면, 이번에는 모바일이 아닌 PC에서 유튜브로 접속을 한번 해 보시길 바랍니다. 그리고 아래 순서를 한번 더 따라해 보세요.
<모바일에서 전화번호 인증 마쳤는데도 계속 YouTube 계정 인증 팝업이 뜰 경우>
1. PC에서 유튜브 접속하기
2. 유튜브 오른쪽 상단 프로필 사진(동그라미) 클릭
3. YouTube 스튜디오 클릭
4. 콘텐츠 - 영상 선택 - 연필 모양(수정) 선택
5. 맞춤 썸네일 선택
6. 자세히 알아보기 (YouTube 계정 인증 위해)
7. 계정 인증
8. 나라와 전화번호 입력 후 인증 버튼 클릭
9. 입력한 전화번호로 받은 인증코드 입력 및 완료
10. 다시 맞춤 썸네일 선택을 했을 때는 만든 썸네일 사진이 보여서 선택할 수 있게 됨
<함께 읽으면 좋은 글>
마무리
오늘은 유튜브 영상 모바일 썸네일 붙이는 방법에 대하여 이야기해 보았습니다. 위의 과정이 복잡해 보이나, 실제 YouTube 계정 인증은 최초 한번만 통과하시면 되는 사항이라 몇번 해보시면 훨씬 간단하다라는 것을 느끼실 것입니다.
유튜브 초보분이시면서 영상에 썸네일을 붙이고 싶으신 분들에게 도움이 되었음 합니다. 글 읽어주셔서 감사합니다.
'유튜브 YouTube' 카테고리의 다른 글
| 유튜브 영상 자동 자막 넣는 프로그램 VREW 소개 (2) | 2022.10.21 |
|---|---|
| 유튜브 내 채널 누가 누가 구독자인지 알아보는 법 (4) | 2022.10.20 |
| 유튜브 채널 새 재생목록 만들고 영상 추가하는 방법 (2) | 2022.10.19 |
| 유튜브 채널 아트(배너 이미지) 만드는 법 (0) | 2022.10.16 |
| 유튜브 쇼츠 영상 올리는 방법 (0) | 2022.10.10 |