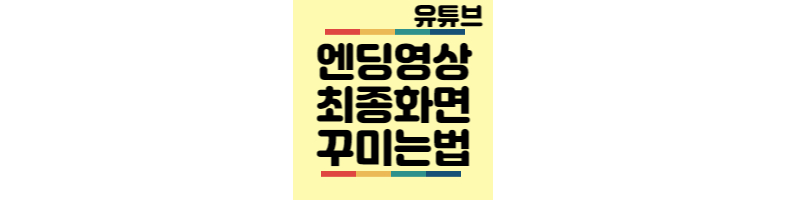
유튜브 엔딩 영상에서 최종 화면 만드는 방법에 대하여 이야기해 보도록 하겠습니다. 유튜브 영상 보시다보면 제일 마지막에 자신의 유튜브 채널 구독 및 추천 영상 붙일 수가 있는데, 어떻게 하는지 보여드리겠습니다.
<목차>
1. 유튜브 엔딩 영상 (아웃트로)
1) 유튜브 엔딩 영상 최종 화면
2. 유튜브 엔딩 영상 최종 화면 만들기
1) 유튜브 업로드 중 최종화면 추가
2) 원하시는 최종화면 구성 선택하기
3) 영상 위치 선택과 나오는 시간 설정하기
4) 채널 구독 버튼 만들기
5) 최종화면에서 보이길 원하는 영상 선택하기
6) 구독 이미지와 원하는 영상이 들어간 화면
유튜브 엔딩 영상 (아웃트로)
엔딩 영상은 유튜브 영상 제일 마지막에 붙이는 영상으로 보통 '영상 봐주셔서 감사합니다' 또는 '채널 구독을 부탁하는 멘트'가 들어가 있는 부분입니다.
엔딩 영상 템플릿은 유튜브에서 '엔딩 영상'이라고 검색하시고 찾으시면 방대한 양의 엔딩 영상을 확인하실 수 있습니다. 위의 사진은 다운로드 받은 엔딩 영상을 편집하여 저의 영상 마지막에 넣어본 부분입니다.
1) 유튜브 엔딩 영상 최종 화면
유튜브 엔딩 영상을 꾸미려면 최종화면이라는 곳에서 편집 작업을 하게 됩니다. 유튜브 최종화면을 영상을 업로드 하실 때 동영상 요소 항목에서 보실 수 있습니다.
그리고 유튜브 엔딩 영상 최종화면을 꾸미는 이유는 영상을 보신 분들의 채널 구독 유도 및 다른 영상을 추천함으로서 유튜브 채널에 더 자주 들어오게 하고 오래 머물게 하기 위해서 입니다. 이러니, 최종화면 안 꾸밀 수가 없겠죠?
유튜브 엔딩화면 최종화면 만들기
먼저 원하시는 엔딩 영상을 유튜브에서 찾으시고 편집을 통하여 필요한 부분만 발췌합니다. 그 발췌한 영상을 유튜브에 올릴 본인 영상 마지막 부분에 추가하고 업로드 하는 순서입니다.
중요한 것은 엔딩 영상을 찾으실 때 본인이 최종 화면을 어떻게 구성할 지를 미리 생각을 해 놓고 선택하시면 좋습니다. 저는 최종 화면에 추천 영상 2개와 채널 구독 버튼을 넣고 싶어서 그런 형식을 가진 엔딩 영상을 찾았습니다.
유튜브에 Youtube ending free templete 으로 검색하시면 쉽게 찾을 수 있지만, 여러분의 시간 단축을 위해서 아래 링크해 놓을 테니 필요하신 분들은 확인해 보세요
1) 유튜브 업로드 중 최종화면 추가
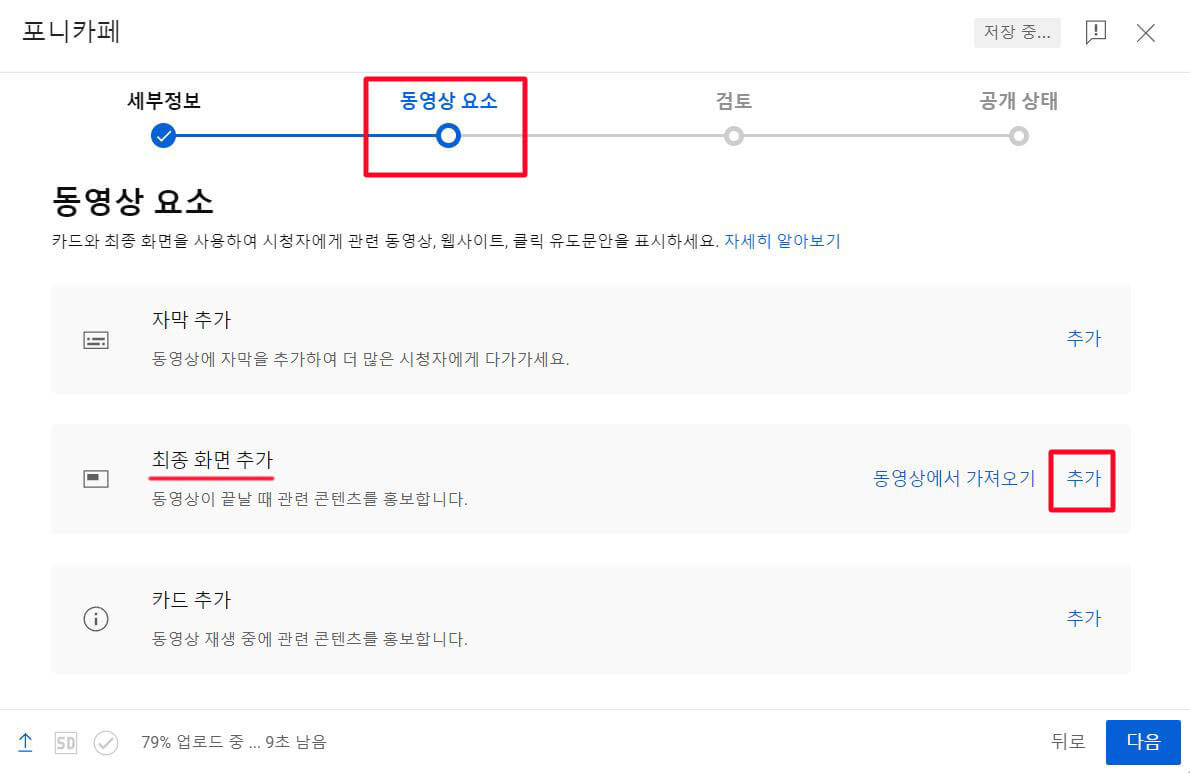
위의 작업은 유튜브 영상을 업로드하는 과정입니다. 동영상 요소 중에 최종화면 추가 부분이 있는데 여기에서 '추가' 버튼을 선택합니다.
2) 원하시는 최종화면 구성 선택하기
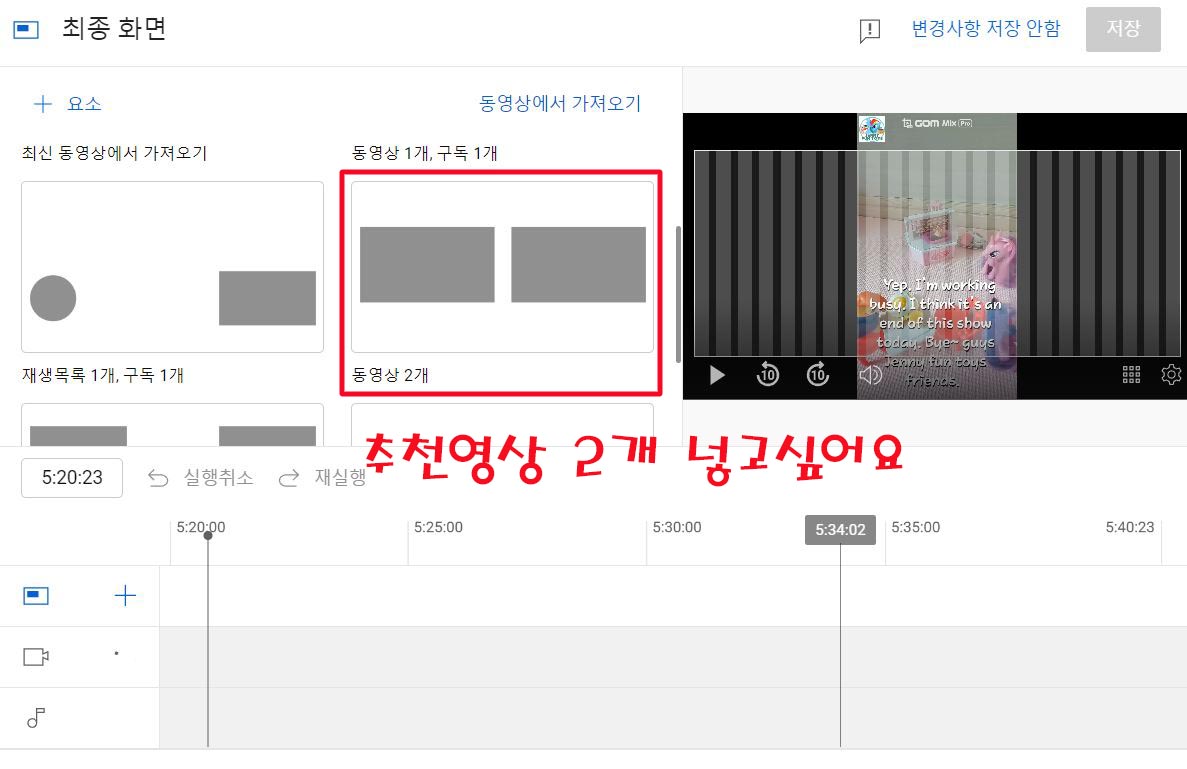
최종 화면 꾸미는 과정으로 넘어 왔습니다. 저의 엔딩 영상은 추천 영상 2개와 채널 구독 버튼을 넣을 수 있는 형식입니다.
위에서 보시면 영상 2개만 보이고 채널 구독 버튼은 안 보인다고 말씀하실 분들이 있는데, 일단 촛점을 영상 개수에 맞추겠습니다. 그래서 저는 동영상 2개가 있는 것을 고르겠습니다.
3) 영상 위치 선택과 나오는 시간 설정하기
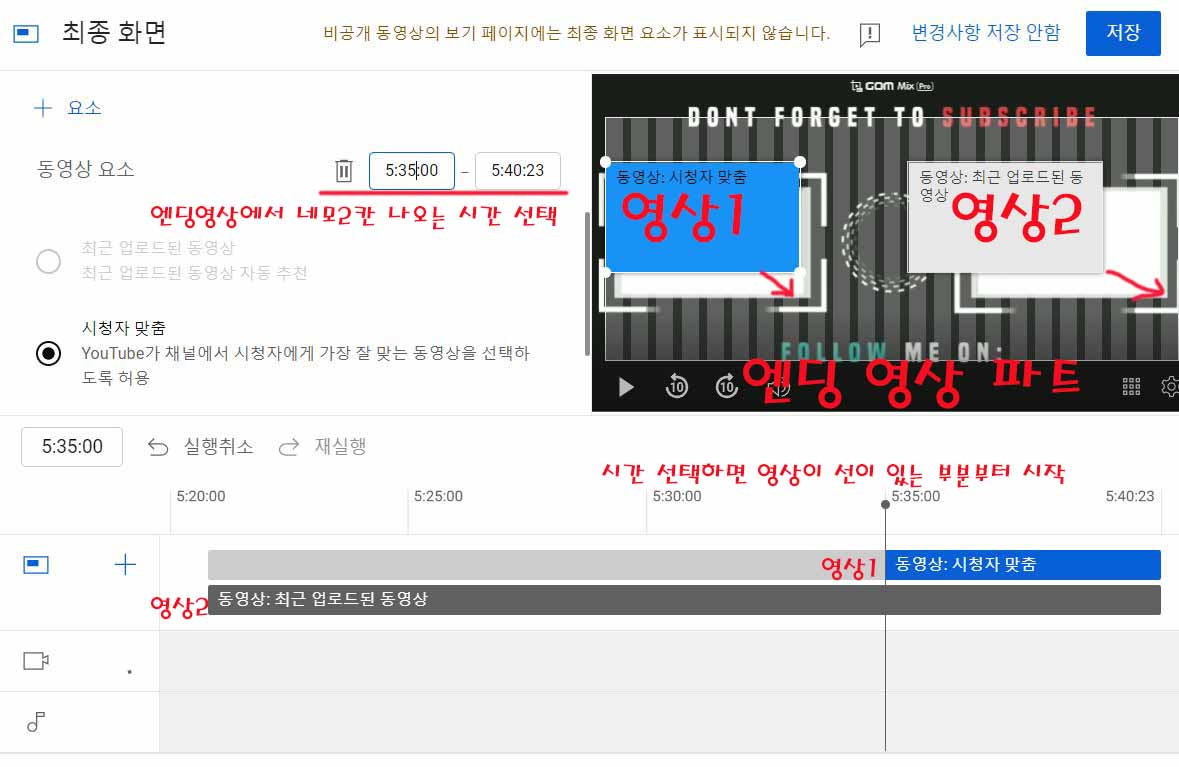
영상 2개 형식을 선택하면 아래와 같이 회색으로 된 네모가 2개가 보입니다. 클릭을 하면 파란색으로 바뀌면서 마우스로 이동시킬 수도 있습니다. 그 2개의 네모를 엔딩 영상에 나오는 네모 부분에 잘 위치시킵니다.
그리고 엔딩 영상에서 2개의 영상이 나오는 시간대를 설정합니다. 아무래도 엔딩 화면의 2개의 네모칸이 나오는 시간대에 영상이 시작되도록 해야 합니다. 저의 경우 5:35에 엔딩 화면의 2개 네모칸이 보이므로 영상이 나오는 것도 5:35에 맞췄습니다.
4) 채널 구독 버튼 만들기
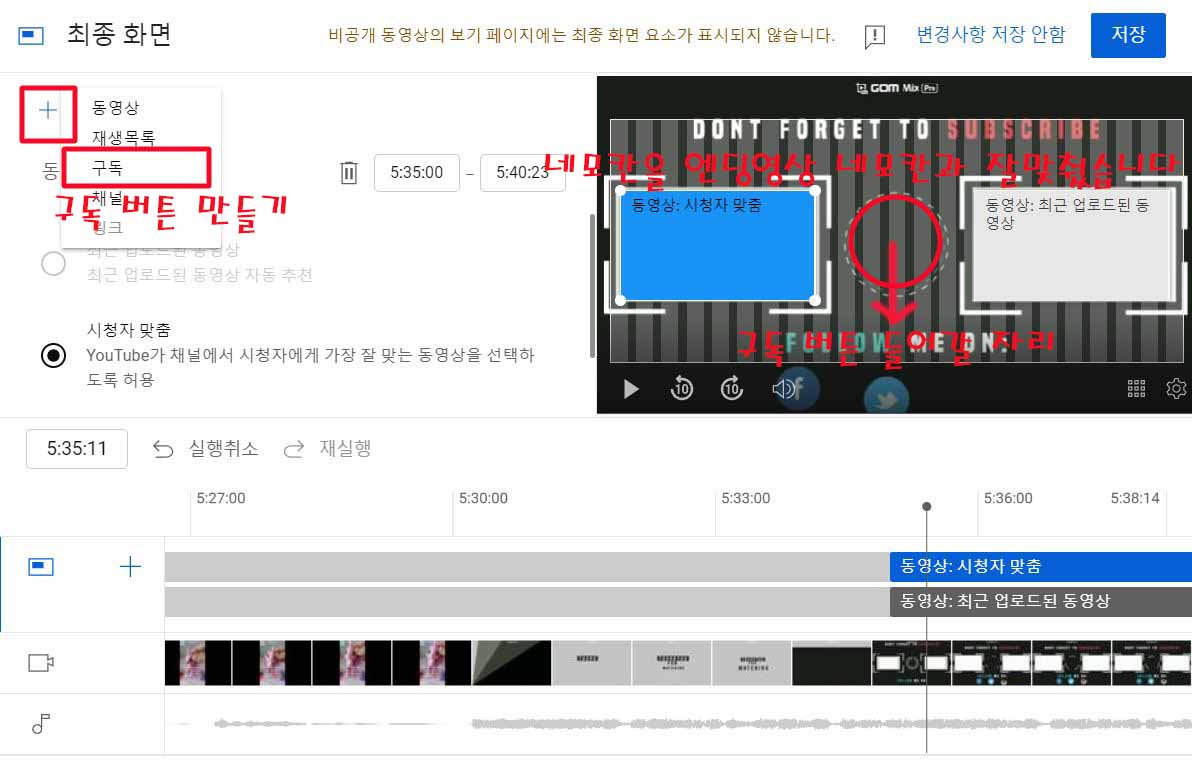
최종 화면에 넣을 영상 2개의 위치는 아래와 같이 맞춰졌습니다. 이제는 채널 구독 버튼을 생성해 보도록 합시다. 최종화면 형식 선택할 때 채널 구독 공간이 안 보인다고 언급한 거 기억나실 겁니다.
사실 채널 구독 버튼은 최종화면 형식과 상관 없이, 왼쪽 상단 '+요소' 버튼을 클릭한 이후 '구독'을 선택함으로서 추가하실 수 있습니다. 위치는 본인이 고른 엔딩 화면 채널 구독 링크 위치에 넣으시면 될 것입니다.
5) 최종화면에서 보이길 원하는 영상 선택하기
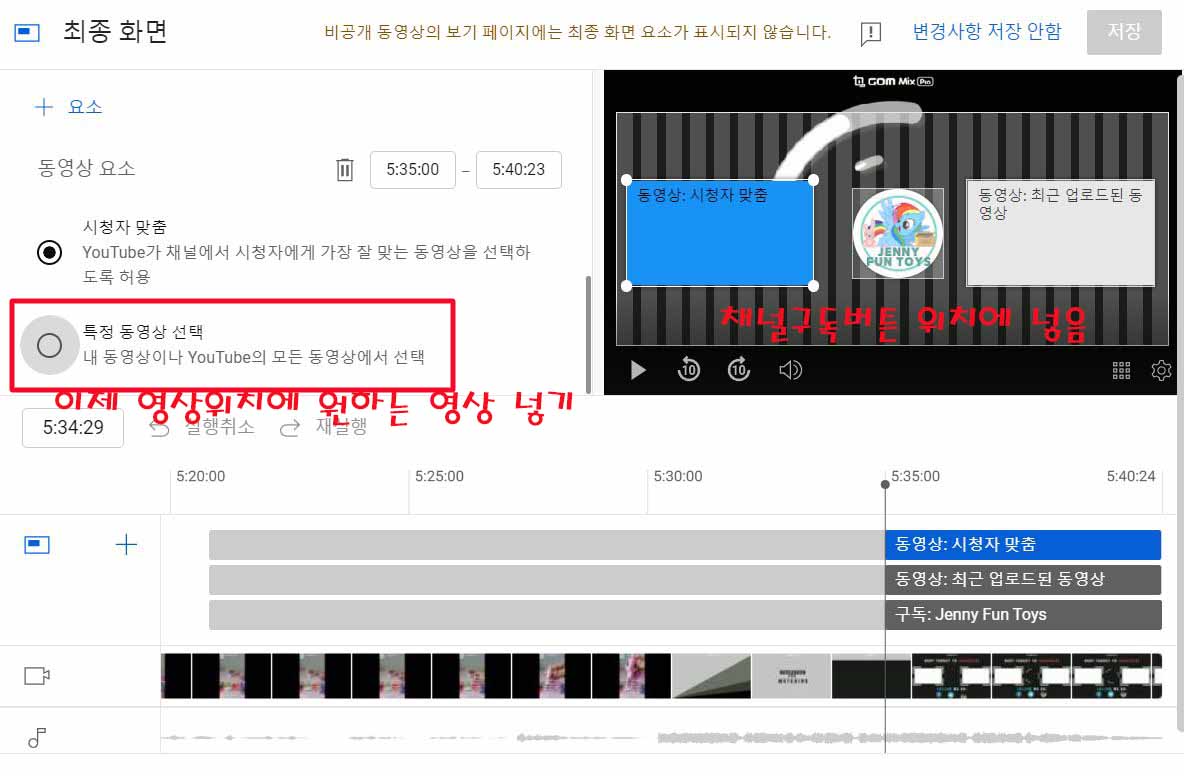
채널 구독 버튼은 엔딩 영상 위치에 넣었습니다. 그 다음은 2개의 네모칸에 원하는 영상을 넣는 것입니다. 원하는 영상을 넣기 위해서는 '특정 동영상 선택' 버튼을 선택하면 그동안 유튜브 채널에 올렸던 영상들이 보이고 거기서 선택만 하시면 됩니다.
단, 네모칸을 먼저 선택하면 아래와 같이 파란색으로 변하는데 이때 '특정 동영상 선택' 버튼을 선택하고 실행하셔야 합니다. 첫번째 네모칸이 끝나면 두 번째 네모칸을 같은 방법으로 하시면 됩니다.
6) 구독 이미지와 원하는 영상이 들어간 화면
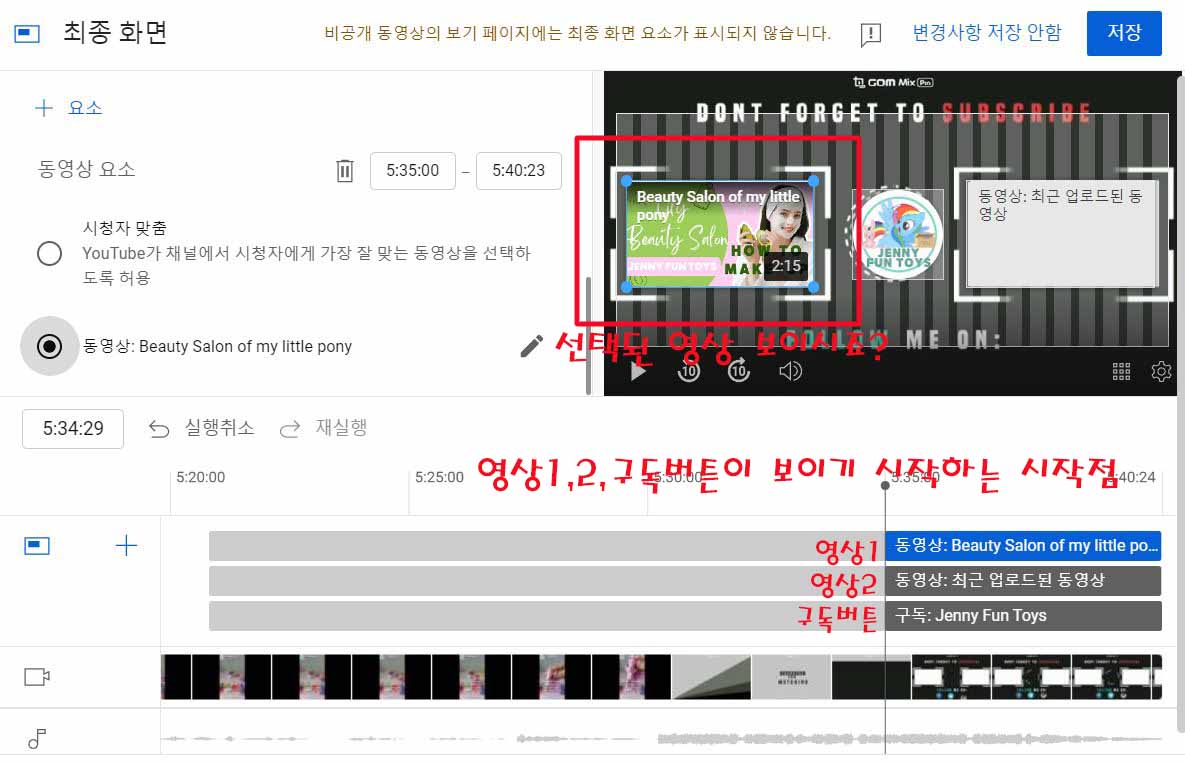
다른 네모칸도 같은 방법으로 실행하시면 됩니다. 2개의 영상 및 구독 버튼이 다 보이는 상태일 때 저장하시고 나머지 업로드 부분도 완료하시면 최종 화면 만들기는 끝이 납니다.
주의하실 점은 위 사진 아래쪽과 같이 엔딩 영상에서의 네모와 동그라미가 보이기 시작하면 부분에 영상1, 2 그리고 구독 버튼을 시작하셔야 함을 알려드립니다. 그래야 이러한 것들이 본 유튜브 영상에 오버랩이 되지 않기 때문입니다.
<유튜브 엔딩화면에 최종화면 만드는 순서>
- 유튜브에서 원하는 엔딩 영상 찾고, 원하는 부분만 잘라내어 본인 유튜브 영상 마지막에 붙이기
- 유튜브 업로드 중 동영상 요소에서 최종화면 추가하기
- 원하는 영상 수와 크기를 선택한 후 엔딩 화면 네모 위치에 갖다 붙이기
- 채널 구독 버튼도 만들어 엔딩 화면 동그라미 위치에 같다 붙이기
- 영상 2개 위치에 원하는 영상 넣고, 구독 버튼과 함께 원하는 시간대 설정하고 저장, 업로드 완료하기
<함께 읽으면 좋은 글>
누가 내 유튜브 채널을 구독하고 있는 거지? 궁금하신 분들은 아래 ↓
유튜브 내 채널 누가 누가 구독자인지 알아보는 법
유튜브 내 채널 누가 누가 구독자인지 알아보는 법에 대하여 이야기해 보도록 하겠습니다. 유튜브를 시작하면서 한 명 두 명씩 구독자가 쌓이는 것을 보면 신기한 느낌이 드실 겁니다. 누가 본
sano035.tistory.com
오늘은 유튜브 엔딩 영상에 채널 구독 버튼 및 원하는 추천 영상 넣는 최종 화면 만드는 방법에 대하여 이야기해 보았습니다. 위의 과정을 거쳐 만든 것이 바로 포스팅 처음 부분에 나오는 영상입니다.
보시고 원하시는 분들은 위의 과정을 그대로 따라 하시면 본인만의 엔딩 영상을 만드실 수 있습니다. 글 읽어주셔서 감사합니다.
'유튜브 YouTube' 카테고리의 다른 글
| 유튜브 채널 추가 하는 법 (0) | 2023.01.23 |
|---|---|
| 유튜브 영상 업로드 후 저화질 이유와 조치 (0) | 2023.01.18 |
| 유튜브 핸들 만들어야 하는 이유와 과정 소개 (3) | 2022.11.04 |
| 유튜브 Intro template no text 영상으로 인트로 영상 만들기 (1) | 2022.10.29 |
| 유튜브 채널구독 링크 만들고, 설명란 구성하기 (1) | 2022.10.24 |