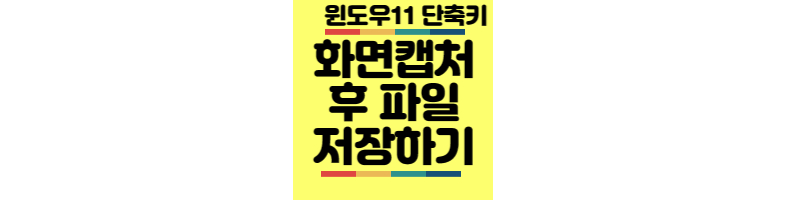
윈도우11에서 화면 캡처한 후 그것을 따로 저장하는 법에 대하여 이야기하겠습니다. 화면 캡처 기능을 거의 매일 쓰는데 윈도우10에서 11로 업데이트를 하면서 그 방법이 달라졌었습니다. 그동안 새 방법이 불편했었는데 그 해결책을 찾았습니다.
<목차>
1. 윈도우11 화면 캡처하는 단축키 (윈도우키+Shift+S)
2. 제가 그동안 불편하게 사용했던 윈도우 11 화면캡처 단축키 방법
3. 작업표시줄 알림을 이용한 윈도우11 화면캡처 후 파일 저장 방법
4. 그런데 왜 첫 번째 사진에서는 알림이 뜨지 않았을까요?
윈도우11 화면 캡처 단축키
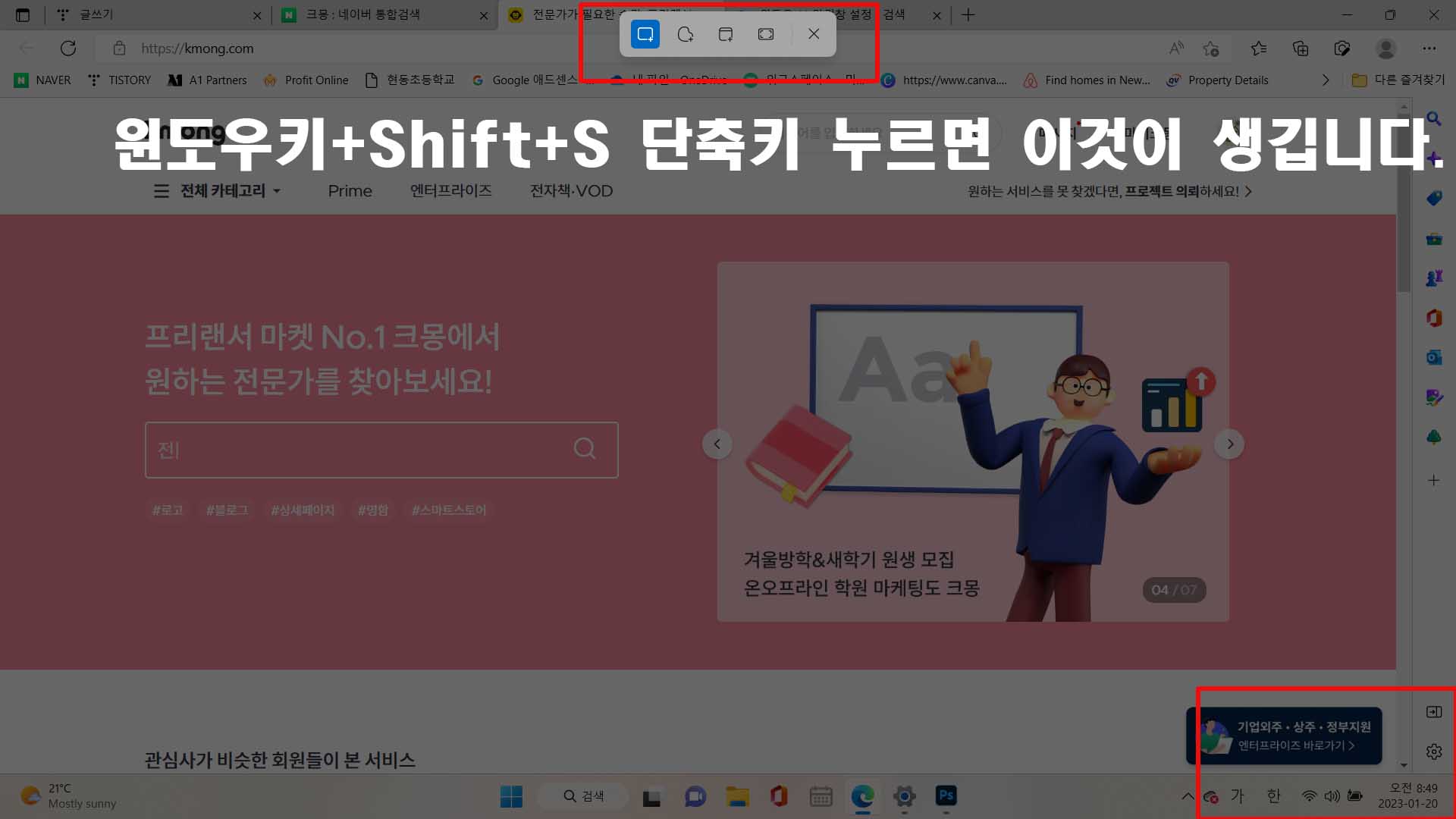
윈도우 10에서는 캡처 도구라는 윈도우에 자체 설치되어 있던 프로그램을 켜서 원하는 부분을 지정하여 그 부분만 파일로 저장하여 필요할 때 사용하곤 했었습니다.
그게 윈도우 11에서는 바로 단축키로(윈도우키+Shift+S) 변경되었습니다. 단축키로 되면 더 편하고 좋은 것 아니냐 라고 물으실 수 있는데, 이것이 사람마다 캡처를 사용하는 스타일에 따라 다 다릅니다.
파일 저장이 어려웠던 단축키
위의 사진에서 보시면 4가지의 아이콘이 있습니다. 첫 번째는 자유롭게 직사각형으로 캡처, 두 번째는 자유롭게 자신이 원하는 형태로 캡처, 세 번째는 현재 떠있는 창을 캡처, 네 번째는 스크린 전체 화면을 캡처하는 것입니다.
제가 불편하다고 생각했던 점은 캡처를 하고 나서 바로 블로그 글쓰기 화면, MS워드 등 문서 작업하는 곳에 붙여 넣기를 해야 한다는 것입니다.
왜냐하면 캡처가 되는 것은 인지할 수 있는데, 이것을 파일로 저장할 캡처도구 프로그램이 보이지 않았기 때문입니다. 그렇다면 캡처를 하고 나서는 매번 그것을 붙일 공간을 띄워 놓아야 한다는 것입니다.
사실 블로그를 하다 보면 캡처를 해놓고 그것을 파일로 저장한 후, 다음에 글쓰기를 할 때 이미지를 삽입하는 경우가 많은데 위의 단축키 방법은 글쓰기 작업을 할 때 바로 캡처해서 붙여 넣고 시작해야 한다는 단점이 있었습니다.
작업표시줄 알림 이용한 저장방법
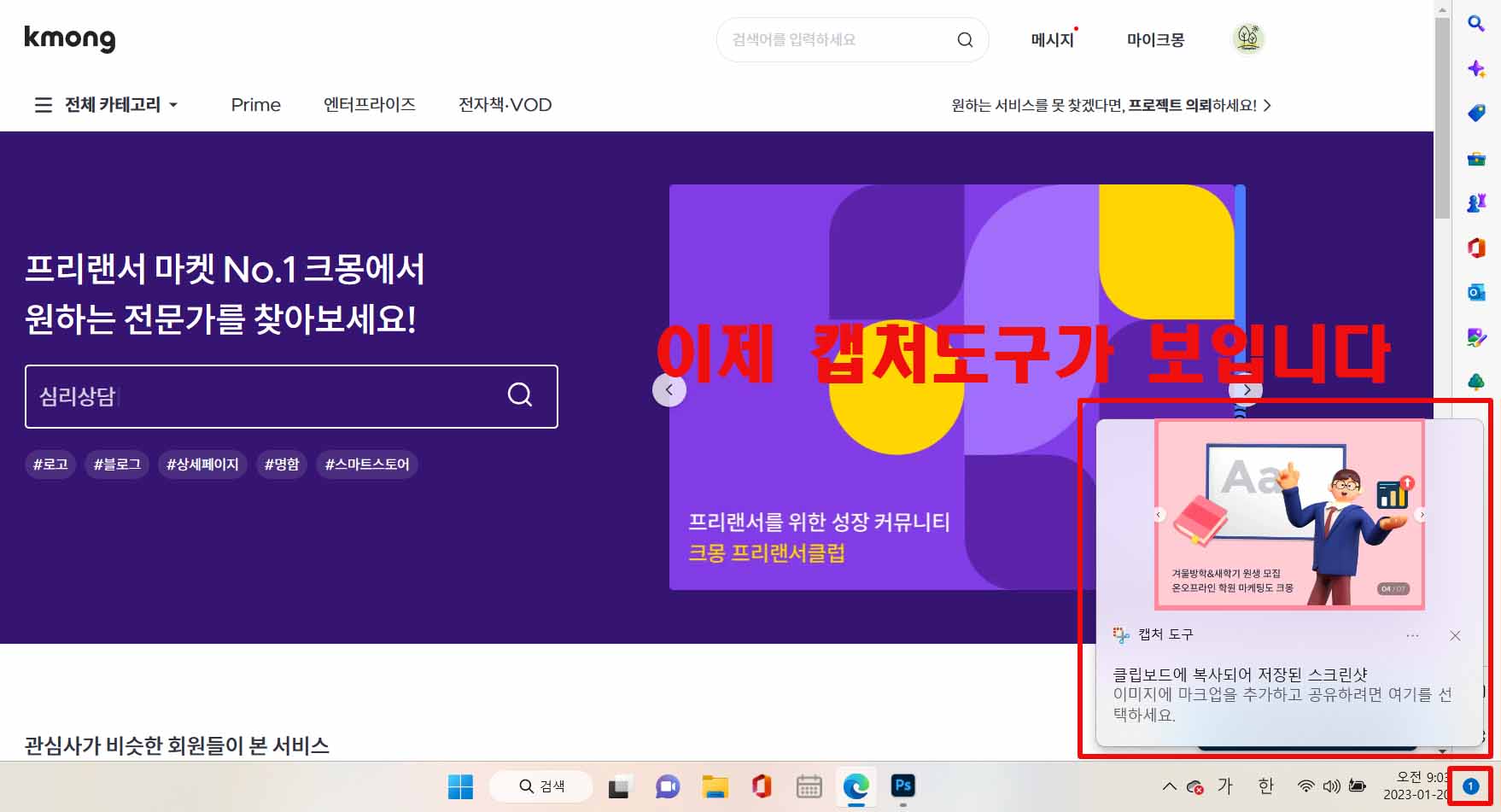
얼마 전에 유튜브를 보다가 저의 이러한 불편함을 정리해 주셨습니다. 바로 작업표시줄에 알림을 뜨게 함으로써 그 부분을 클릭을 하면 캡처도구를 보이게 해주는 것입니다.
작업표시줄 오른쪽 구석에 1이라고 적힌 부분이 보이시죠? 제가 캡처를 하나 하니 저렇게 하나의 알림이 뜨게 된 것입니다. 1 부분을 클릭을 하게 되면 바로 아래와 같이 캡처 도구가 보입니다.
그리고 캡처도구를 클릭을 하면 아래와 같은 화면이 됩니다. 그리고 저장을 하실 수 있는 것입니다.
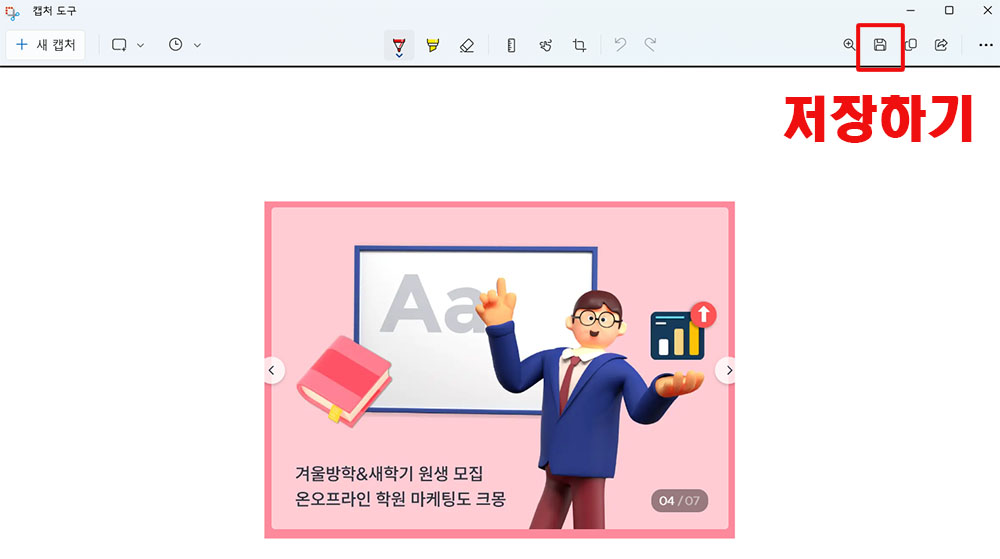
알림이 보이지 않았다면, 이유는?
그것은 바로 제가 알림 설정을 꺼놓았기 때문입니다. 이것을 켜 놓으면 온갖 각종 광고가 뜨길래 꺼놓았습니다. 그렇다면 어떻게 다시 알림 설정을 켜놓을 수 있는지에 보여드리도록 하겠습니다.
윈도우 검색란에서 설정을 찾으시고 시스템쪽으로 들어갑니다. 그리고 첫 줄에 알림이 보이실 겁니다. 그 부분을 켜놓으시면 되는 것입니다.
사실 스크롤을 아래로 더 하시면 알림을 뜨는 여러 가지 앱들이 있는데, 여기서 광고나 필요없는 부분들만 부분 해제를 하실 수 있습니다. 하지만 캡처도구는 반드시 켜 놓으셔야 합니다.
오늘은 윈도우 11에서 단축키로 화면캡처 하는 방법과 알림을 이용하여 캡처를 파일로 저장하는 방법까지 알아보았습니다. 저는 한동안 이 부분이 불편했었는데 이제야 해결되어 무척 기쁩니다.
혹시나 저와 같은 경험을 하신 분들에게 도움이 되었음 합니다. 글 읽어주셔서 감사합니다.
'IT기술&기업' 카테고리의 다른 글
| 전자책 3D 책표지 만드는 법 (0) | 2023.01.24 |
|---|---|
| MS워드 워터마크 사용하는 법 (0) | 2023.01.22 |
| 크몽 전자책 등록 시 준비해야 할 것 (3) | 2023.01.16 |
| 전자책 Kopub world 서체 MS 워드에 설치하는 법 (0) | 2023.01.12 |
| KB국민은행에서 키움증권으로 달러 보내는 법 (4) | 2022.12.31 |
