
디스코드 설치부터 미드저니 서버 추가하는 과정에 대하여 이야기해 보고자 합니다. AI가 명령어를 통하여 그림도 그려준다는 더욱더 유명해진 미드저니(midjourney)를 하기 위해서는 디스코드를 먼저 설치를 해야 합니다. 하지만 디스코드를 설치를 하더라도 미드저니 서버를 추가를 해야 그곳에서 명령어를 통한 그림 작업을 할 수 있는데, 이 추가 과정을 보여드리고자 합니다.
디스코드(discord) 설치하는 법
구글에서 디스코드(discord)를 입력하고 들어가셔서 다운로드를 받으셔서 설치를 하시면 됩니다. 아래 사진에서는 윈도를 위한 버전만 보이지만 아래로 스크롤하시면 스마트폰 종류 및 애플 맥 버전 등도 다 나오므로 찾아보시고 본인의 기종에 맞게 설치를 하신 후 디스코드 계정을 만드시길 바랍니다. 여느 웹사이트 계정 만드는 것과 유사하므로 그리 어렵지 않으실 겁니다.
미드저니(Midjourney) 들어가기
1) 구글 미드저니 검색
구글에서 미드저니(Midjourney)를 입력하고 미드저니 홈페이지로 가시면 아래와 같습니다. 여기에서 Join the Beta 버튼을 누르시기 바랍니다.
2) 이미 설치된 디스코드
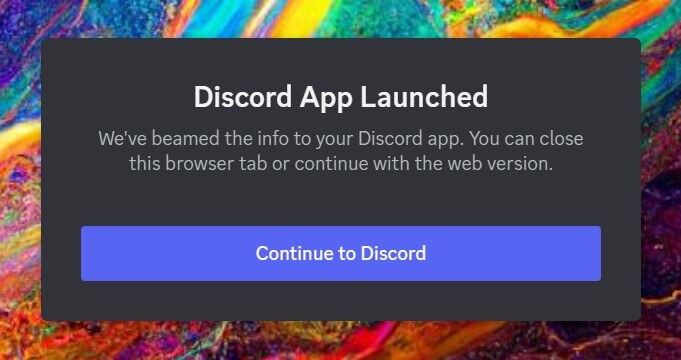
아래 문구는 우리의 정보를 사전에 설치한 디스코드에 전송하였다는 내용입니다. 디스코드를 계속하기 위해서는 아래에서 'Continue to Discord'를 선택하시기 바랍니다.
3) 디스코드 화면 도착
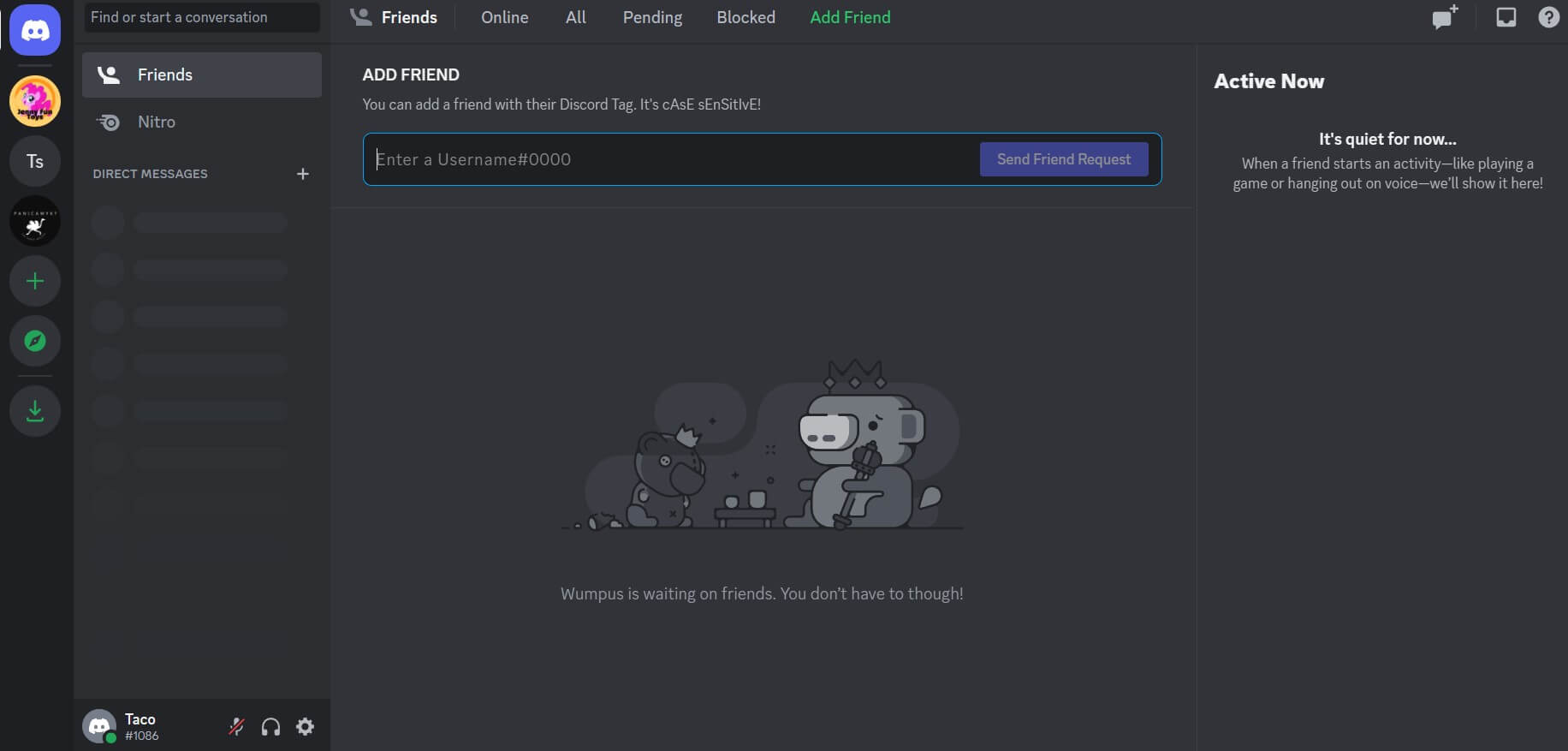
드디어 디스코드 화면에 도착을 했습니다. 이제부터는 미드저니 서버가 어디에 있는지 알아봐야 합니다. 저는 이것저것 손을 대다가 제일 왼쪽에 여러 아이콘이 보이시지만 처음 사용하시는 분들은 파란색 아이콘, +아이콘, 나침반 아이콘, 다운로드 아이콘 이렇게만 보이실 겁니다.
미드저니 서버 추가하기
1) 나침반 선택하여 미드저니 검색하기
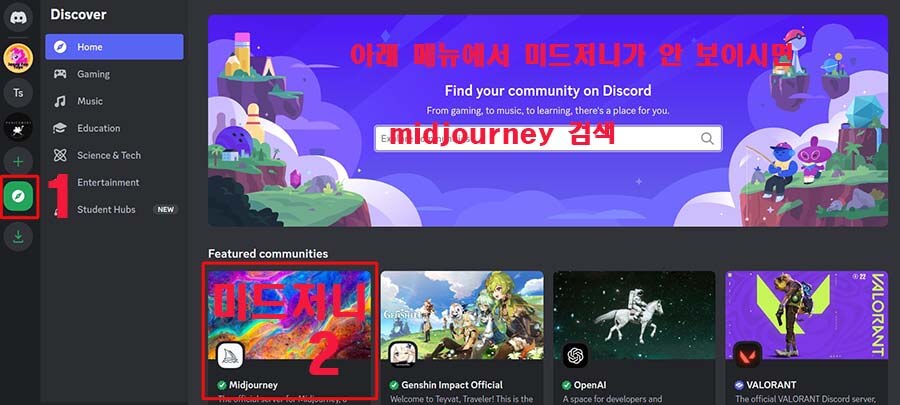
미드저니를 사용해 보고 싶어서 디스코드 설치하고 계정 만든 후 디스코드 화면까지 들어왔는데, 미드저니 서버가 저는 안 보이는 것입니다. 많은 유튜브 영상에서는 미드저니 서버가 추가된 상태에서 명령어를 입력하고 그림을 보여주는 형식으로 구성되어 있어, 처음 들어왔을 때 보이지 않은 미드저니 서버를 찾는데 저는 시간이 조금 걸렸습니다.
2) 미드저니 서버 생성 및 프리뷰 화면
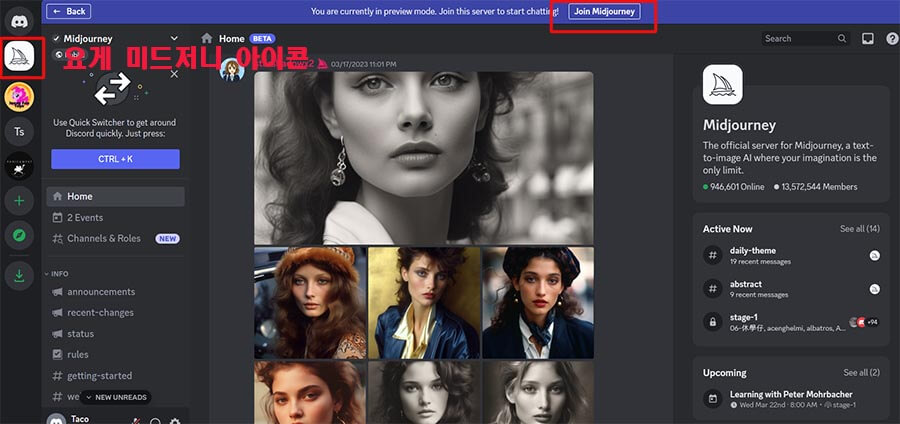
드디어 왼쪽 메뉴에서 돛단배 모양의 미드저니 서버가 추가가 되었습니다. 처음 시작하시면 분들은 처음 뜨는 화면은 프리뷰 화면인데 이때 'Join Midjouney'를 아래와 같이 클릭해 주시면 됩니다.
3) 미드저니 메인 화면
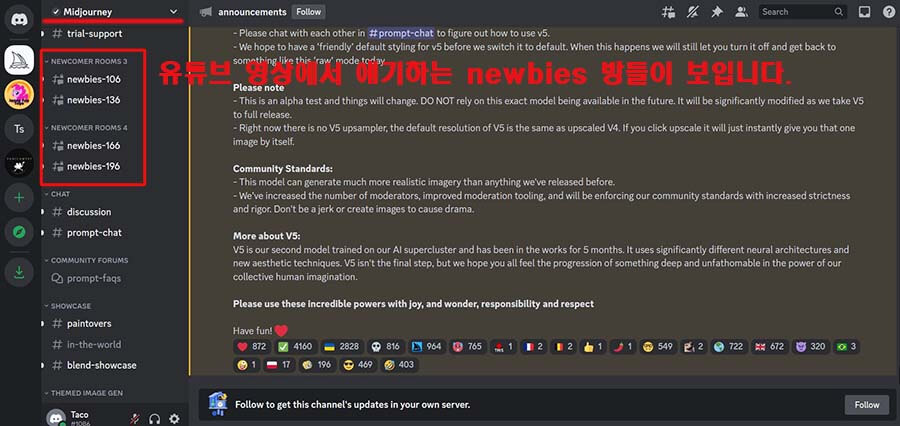
위에서 Join Midjouney 버튼을 클릭하시면 사람인지 물어보면서 질문을 하나 받으실 것이고, 그 이후에 미드저니에 오신 것을 환영한다는 문구 다음에 아래와 화면을 보실 수 있게 되실 겁니다. 미드저니 관련 유튜브 영상에서 많은 분들이 얘기하시는 Newbies 방들을 이제는 메뉴에서 찾으실 수 있습니다.
오늘은 디스코드 설치하는 법부터 미드저니 서버를 추가하는 방법까지의 과정에 대하여 알아보았습니다. 다음 시간에는 직접 미드저니에 명령어를 입력하여 우리가 원하는 그림을 AI로부터 얻어내는 방법에 대하여 알아보고자 합니다. 글 읽어주셔서 감사합니다.
'IT기술&기업' 카테고리의 다른 글
| 카카오모빌리티 영국 중개 플랫폼 스플리트 인수 (0) | 2023.03.23 |
|---|---|
| GPT 이용한 한국어 서비스 7개 소개 (0) | 2023.03.22 |
| 갤럭시 S22 울트라 70만원대 반값 판매 (0) | 2023.03.19 |
| 쿠팡 다이나믹 배너 만들고 블로그 스팟에 넣는 법 (0) | 2023.03.14 |
| 챗GPT 카카오톡 결합하면 Askup (0) | 2023.03.14 |